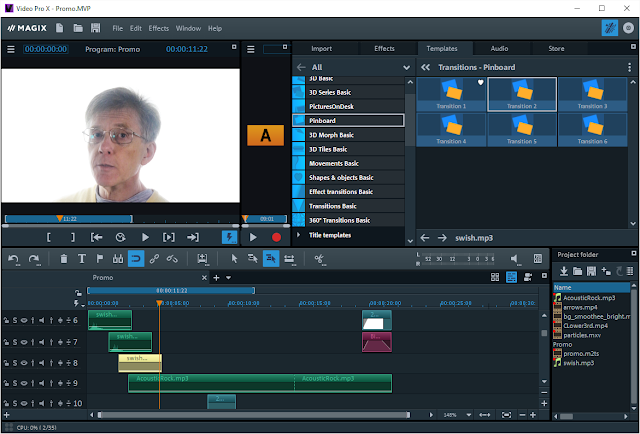According to MAGIX, “On the occasion of the software’s 10 year anniversary, MAGIX Software is introducing the largest update for Video Pro X ever to the market.” Well, let’s see if the software lives up to that claim…
Video Pro X is a Windows video editing package that lets you create movies from multiple video and audio clips. You just add the clips to tracks on a timeline, cut, trim, move and edit the clips, add effects and transitions if required, then export in a variety of video formats. There are, of course, lots of other video packages that do his. So what sets Video Pro X apart from the competition?
Video Pro X 2017 and Video Pro X 8 for more details.
Now let’s consider the new additions. One of the big improvements is the speed of producing finished videos. By making use of the NVIDIA graphic cards’ encoding hardware, Video Pro X says that it now exports videos at speeds “which were inconceivable in the past”. Other optimisations have been made to boost image processing speeds and 4K output quality.
If you are using a 360 degree camera, you will also be able to take advantage of new and improved features such as 360 degree image stabilisation and transitions. These are supplied via the include 3rd party add-in from HitFilm.
Another new feature is the grouping of J-L cuts (a technique for synchronizing video and audio across clips). User interface improvements have been made too. For example, the effects panel has been redesigned (with lots of little grouped icons) to make it easier to find effects quickly.
What’s New?
Let’s start with the J-L Cut grouping. J-L Cut is a term that describes the ability to cut from one bit of video to another while keeping the audio track synchronized. For example, Person One is talking then you cut to show Person Two’s reaction you may want to keep Person One’s voice playing across both video clips, That’s an L Cut. On the other hand, if you Show Person Two’s face while we hear Person One’s voice, then switch to show Person One speaking, that’s a J-Cut. The names J and L refer (very roughly) to the shapes made by the clips on the timeline when you make these sort of edits.
When audio has been recorded ‘into’ a video clip you can either edit the video+audio on a single track or you can separate them so that they are shown on separate tracks, one above the other. In normal editing mode, when you drag the start or end edges of the video track, the edges of its associated audio track move too. With the J-L editing mode, you just hold down the ALT key so that when you drag the video clip, the audio track is unaffected. The audio remains synchronized with the video but the video itself can be easily cut to allow other video clips to be added over the audio track. While this sort of thing can be done in the standard editing mode, it is much faster and simpler using the dedicated J-L editing mode.
Another handy editing addition is the ‘move object contents’ mode. This lets you retain the clip’s length and position in the timeline but use the mouse to scroll to a different starting point of the clip. In other words, assuming you already have a 5 second clip (editing from a 60 second piece of video) of someone catching a ball but now you decide that you’d really prefer to have used a slightly later portion of the video clip showing the person throwing the ball. Usually this would mean that you would need to do quite a bit of re-editing to cut out a different bit of the clip and substitute it for the one currently in use. With the ‘move object contents’ mode however, you can leave your 5 second clip right where it is and use the mouse to scroll to a different part of the 60-second video, making the actual editing process very simple and quick.
The Chroma Key feature has also been improved in this release. This lets you select a small background area in a video clip and then automatically remove that colour from the clip. This is typically used with green or blue-screen backdrops to allow the video-maker to ‘cut out’ the speaker or actors from the foreground and then completely replace the background. Chroma Keying is routinely used in TV shows and movies to create composites in which separately shot foreground action is seamlessly placed into a background. Chroma Keying can be quite difficult to get right, however. Often the Chroma key leaves a green fringe around the foreground talent, or the edges may be raggedy. This can be particularly problematic when you are shooting in a small space, with the backdrop quite close to the actor (so some colour spill occurs) or when you are unable to light the backdrop sufficiently well to ensure a pure and consistent colour throughout. In such conditions, it may be hard to remove all the background without also removing some of the foreground. As long as your backdrop is very evenly illuminated, Video Pro X does a good job of background removal using sliders to make manual adjustments including ‘antispill’ (green fringe) removal.
Chroma Key lets you remove a background colour (the green here) so that you can substitute a different background image or video. It can be effective with really good green-screen lighting. But it’s hard to get a good Chroma Key effect when the green screen lighting is imperfect.
The Chroma Key sliders can be quite sluggish, however. Often they just don’t move at all or only move jerkily when I drag them. The problem could, in any case, be avoided if numeric input (percentage values) were provided as an alternative to the sliders. The other deficiency of Video Pro X Chroma Key is that it is a bit unforgiving when working with unevenly illuminated backdrops. As a lone video-maker, I rarely have the time or the space to set up a perfectly lit green screen. With imperfectly lit backdrops, getting a good key in Video Pro X is quite tricky. Some packages (such as the low-cost Movavi Video Suite) cope much better with imperfectly illuminated backdrops.
Speed
Finally, it’s worth mentioning the speed improvements when rendering the final movie. Video Pro X 10 can take advantage of the hardware capabilities of modern NVIDIA graphics cards to increase the rendering speed when exporting movies using the HEVC/H.265 MP4 format. This is said to be “the biggest leap in Video Pro X performance in years.”
I did a test render of a short project (2 minutes, 11 seconds in length) at 25fps and a resolution of 1920x1088. The project comprising several video clips and transitions and was rendered on an i7 CPU @ 3.30GHz, 16Mb RAM with an NVIDIA GeForce GTX 980 Ti with 6Gb graphics card.
The results were that it rendered MPEG in 3m36s with a file size of 459,674 and it rendered HEVC in 2m15s with a file size of 133,349. So clearly in terms of both exporting time and file size, the HEVC rendering is substantially better than MPEG. The relative improvements will, of course, be much more noticeable with bigger projects.
Video Pro X 10 can export movies in a number of different
formats and a PC with a modern NVIDIA graphics card can take advantage of accelerated
rendering speeds.
Now, benchmarks like this should be taken as only a very rough guide to actual performance. The results may vary considerably due to factors such as the complexity of the project (the media that’s included, the range of transitions and effects) as well as the exporting options selected. For comparison, I tried HEVC exporting a longer but much simpler project. This comprised a single 6m32s video clip with no effects or transitions at 1920x1088 and 30fps. The render time for this was just 1m38s. In other words, pretty damn’ fast. Even so, it was outperformed by Cyberlink PowerDirector 16 which rendered the same clip with the same settings, also using hardware video encoding, in exactly one minute. In fact, when I changed to my usual PowerDirector render settings (H.264 AVC/MP4, 1920x1080, 30fps using hardware video encoding) it rendered the movie in just 49 seconds. On the whole, it seems to me that PowerDirector still has the fastest video rendering of any package that I am aware of. Even so the hardware-accelerated speeds achieved by Video Pro X are good – significantly faster than many other video editing packages.
Conclusion
So, in conclusion, how good is Video Pro X 10? My view is that it is pretty damn’ good. I could certainly imagine using it for all my own video editing projects. Its speed, ease of use and its excellent range of editing and rendering features make it an accessible and powerful editing suite. That said, I’m not entirely sure why it is said to be the “largest update for Video Pro X ever”. Welcome though the additions and enhancements are, the range of improvements is not quite as extensive as I had been expecting based on the company’s marketing claims. The interactive clip-editing and rendering speed optimizations are the two things that stand out for me. It’s a pity, though, that the Chroma Keying is not more able to deal, more easily and quickly, with less than perfect backdrop illumination.
Overall, MAGIX Video Pro X 10 is a solid, capable, well-featured program for recording, editing and producing good quality video. In spite of a few criticisms, my view is that this is an impressive pro-grade all-rounder at a reasonable price.