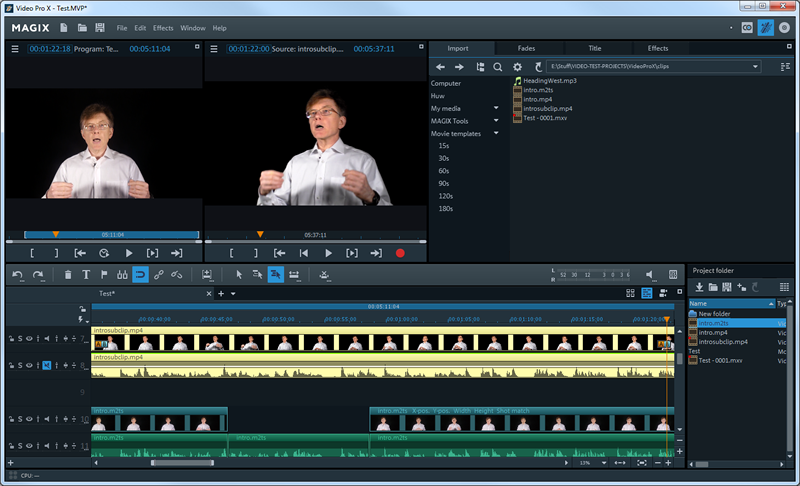http://www.magix.com/gb/video-pro-x/
MAGIX Video Pro X8 is a powerful video editing program for Windows. It lets you import video and audio clips, synchronise and edit them on tracks in a timeline and produce a final video in a variety of standard formats, or burnt to a DVD or Blu-ray disk.
The workspace is broadly similar to other video editing programs. At the bottom half of the screen there is a multi-track timeline onto which you place your source clips. Above this there is a vertically-split area. To the left is the video previewer. To the right is a multi-function tabbed panel where you can browse files on disk, select fades, transitions and effects or add titles in predefined styles. The video preview area is further subdivided so that one part shows the video on the timeline while another part shows the clip selected in the file browser. If this layout is not to your taste it can be configured by moving and resizing windows and saving your arrangement by name. There are also some preset window schemes including one to optimize the layout across multiple monitors.
As two video clips can be viewed simultaneously, this makes it easy to make adjustments to colour and contrast so that, for example, two videos recorded by different cameras (which may have different ‘colour temperatures’) can be adjusted to look more like one another. Colour and contrast adjustments can be made at a precise level by tinkering with individual options and parameters. Alternatively, a more automated way of matching the colours of clips is provided by the new ‘shot match’ tool.
This Shot Match tool displays two clips in the adjoining preview windows and lets you immediately apply the colour characteristics from one clip to another. If the end result is not quite what you want you can use a colour ‘pipette’ to select specific colours from the first clip and apply them to the second clip. For example, when I applied the colours from one clip to another, I found that the flesh tones looked a bit washed out in the target clip. So I selected a face in clip 1 and applied it to the face in clip 2. Now the flesh tones were right but the white of a shirt in clip 2 had taken on an undesirable orange tinge. So I selected the shirt in clip 1 and dropped the colour onto the shirt in clip 2. This fixed the problem so that the colours in both clips now looked pretty much identical.
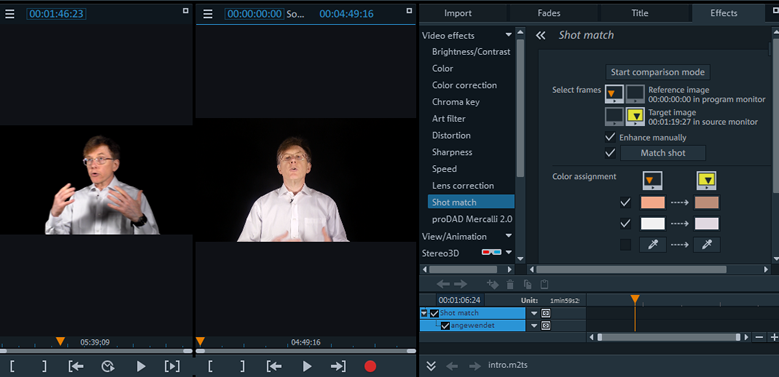 |
| The Shot Match panel on the right lets me copy colour information from one clip and apply it to another |
There is also a fairly sophisticated built-in audio editor. This lets you tinker with the sound on multiple audio and video tracks, making adjustments to the stereo mix, normalizing audio (to achieve a consistent volume) across multiple tracks, remove background noise (hums and hisses) and apply effects.
If you need to add titles and captions, that’s no problem. Click an icon to add some text and then set its properties (font, colour, animation) in a panel or select a title pre-set with styles, graphics and animations predefined.
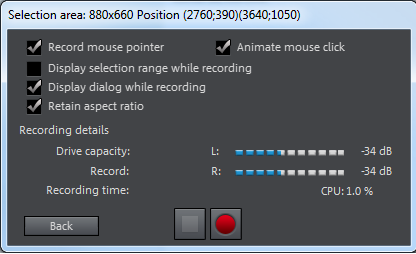 |
| There is a screen recording tool for making screencasts |
To get started on a new video, you need to create a project and select a directory on disk as the ‘project folder’ which contains the source clips. You can also import or record new clips from a connected camera, webcam or microphone. A screen recording tool lets you record ‘screencast’ clips direct from your PC’s screen. When recording from the screen you can select rectangular areas in various standard sizes.
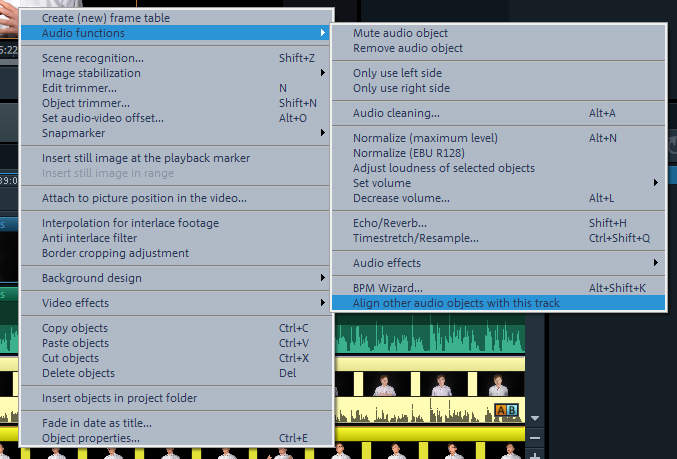 |
| You can auto-align tracks simultaneously recorded by two cameras |
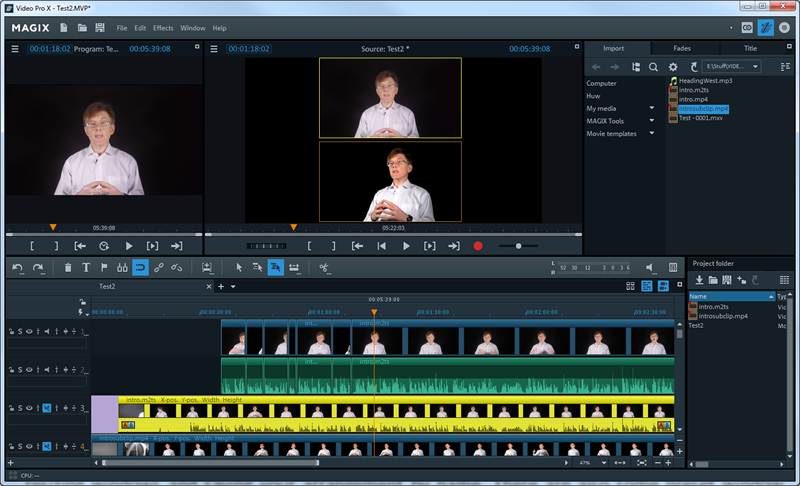 |
| The multicam editor lets you edit together a final video simply by clicking the desired preview of a video track to add it to the final video at a specific time-slot |
When evaluating any piece of software, it all boils down to one important question: would I want to use this on a regular basis? The answer to that is an emphatic yes. Video Pro X is significantly better than low-end packages such as Corel VideoStudio Pro (at about £60), it is cheaper than high-end packages such as Davinci Resolve Studio (over £700) or Adobe Premiere (licensed annually for about £200 per year). I would have said that one of its closest competitors was Sony Vegas (about $600), so it is interesting to note that MAGIX has recently acquired Sony Vegas, and some other Sony software products. No specific information on how the company intends to develop Vegas or position it against Video Pro X was available at the time of writing. I have been told that the intention is to retain them as two distinct products, however, rather than to attempt to combine their functionality.
Overall, it is my view that Video Pro X’s combination of a good range of features and a well-integrated environment gives it the edge (apart from its slower video rendering speeds) over a mid-range package such as Cyberlink PowerDirector (at £150 to £350 for the top-end editions; see my review: http://bitwisemag.blogspot.co.uk/2015/10/powerdirector-14-review.html). Also, bear in mind that MAGIX fairly often runs special discounts (I see these advertised all the time on Facebook and elsewhere). So if you shop around you may even be able to get Video Pro X at a bargain price.
NOTE: The software was reviewed on a dual monitor PC with Intel I7 (3.3 GHz) and 16GB RAM, Windows 7, NVIDIA GeForce GTX 980 Ti graphics card with 6GB RAM
System requirements
Microsoft Windows XP | Vista | 7 | 8
Minimum configuration: Intel Core Duo with 1.83 GHz, AMD Dual-Core with 2.0 GHz, 1GB RAM, Onboard graphics card with a screen resolution of at least 1024 x 768, Internal sound card, Hard drive space: 1 GB (for minimum installation), DVD drive
Minimum requirements for HD/3D editing: Intel Core 2 Quad-core processor with 2.83 GHz (Intel Core i7 recommended), AMD Quad-core processor with 2.8 GHz, 4GB RAM, Dedicated graphics card with 512 MB VRAM or more, Multi-channel sound card recommended for Surround sound editing, Hard drive space: 4 GB, Blu-ray burner to create Blu-ray Discs
Import and export formats
Supported import formats:
Video: DV, HDV, AVCHD, H.264, XDCAM, NXCAM, DVCPRO, AVC-Intra, Stereo3D, AVI, MPEG-1, MPEG-2, MPEG-4, M2TS, MJPEG, MKV, MTS, MXV, QuickTime, WMV(HD), VOB, TOD, TS, DVR-MS, uncompressed video
Audio: AAC, MIDI, MP3, OGG, WAV, WMA
Photo: BMP, GIF, JPEG, PNG, TIF, TGA
Supported export formats:
Video: AVI, DV-AVI, MJPEG, MPEG-1, MPEG-2, MPEG-4, WMV
Audio: MP3, WAV
Photo: BMP, JPEG
Licence: A single licence allows the software to be installed on two computers